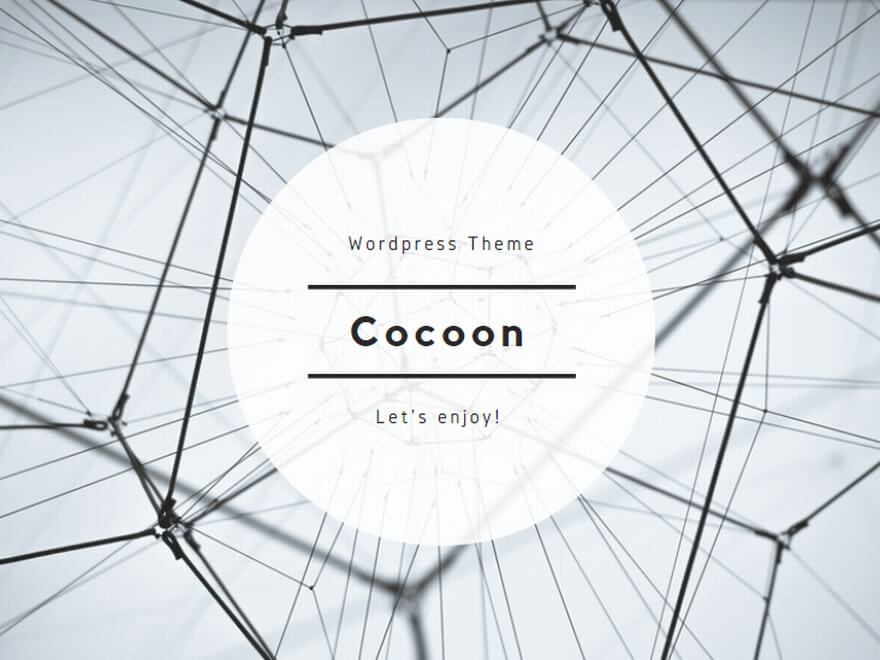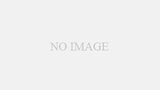7-Zipなどを使う場合に「その他のオプションを確認」を押すのが面倒
Windows 11 で右クリックしたときに出るメニューを従来のメニューに設定する方法について解説
設定前後のイメージは、下図の通り
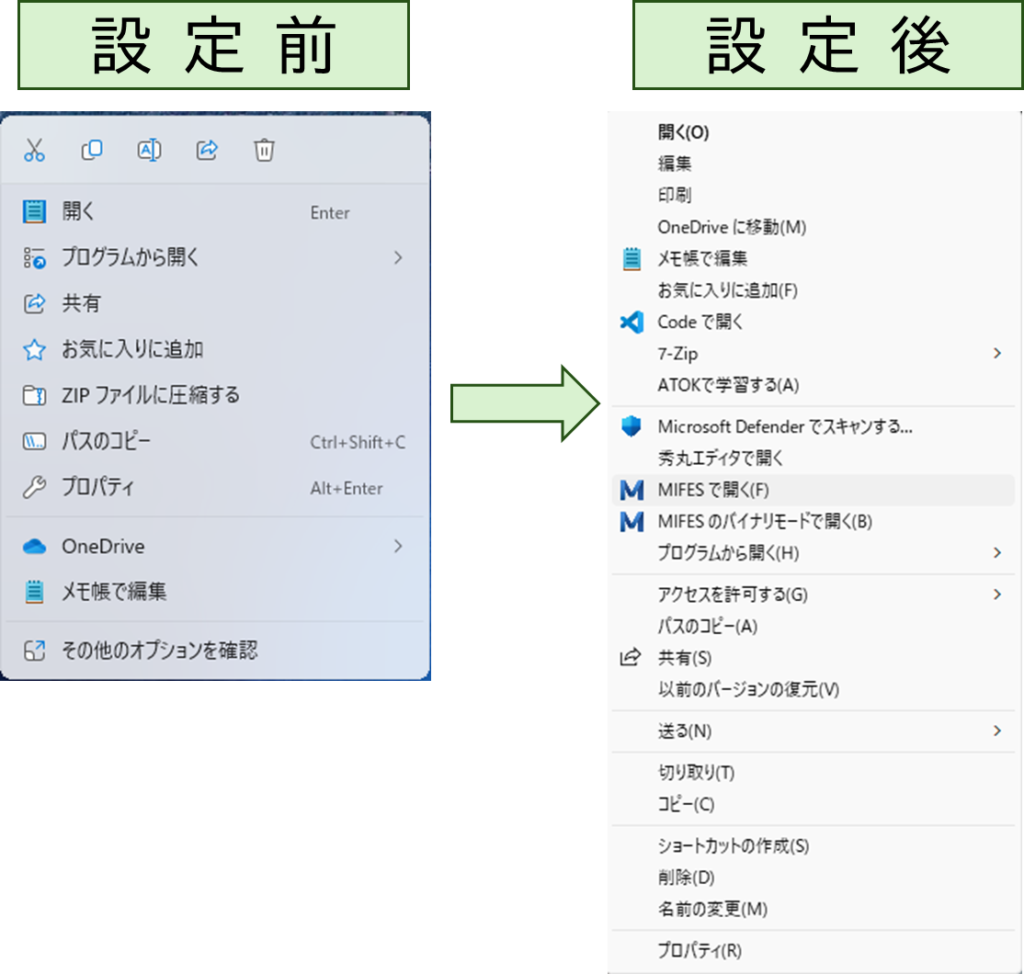
動作環境
| OS | バージョン |
|---|---|
| Windows 11 Pro | 23H2 |
設定方法
設定にはレジストリーを操作します。
レジストリーに誤ったものを設定するとパソコンが起動しなくなったり動作が不安定になることがあります。必ずバックアップ等を取得した上で自己責任で行ってください。
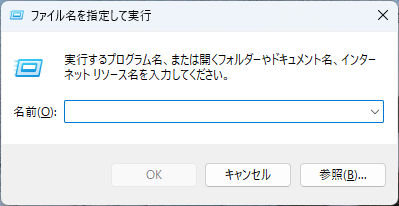
[名前]に「regedit」を入力して、『レジストリエディター』を開きます。
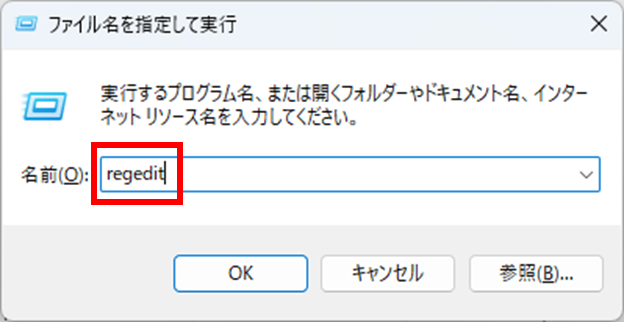
コンピューター\HKEY_CURRENT_USER\Software\Classes\CLSID に進みます。
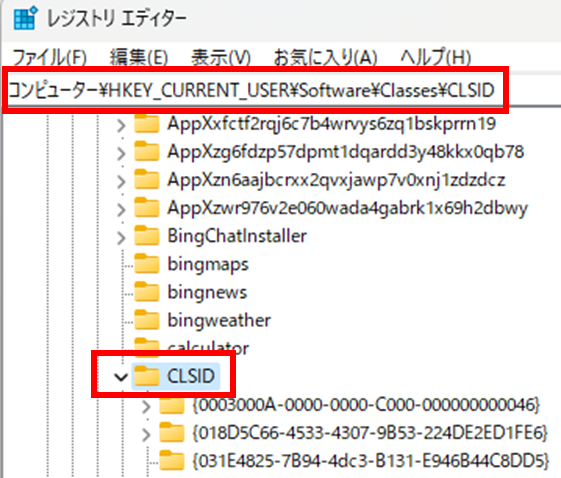
CLSIDを選択して、<右クリック>→[新規]→[キー]を選択します。
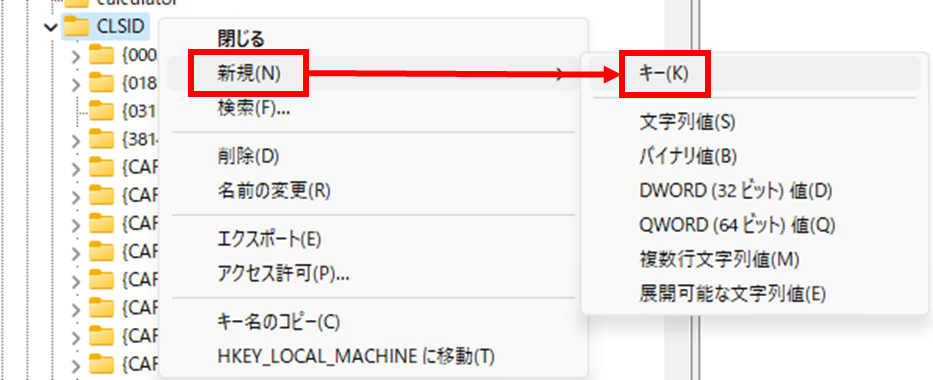
{86ca1aa0-34aa-4e8b-a509-50c905bae2a2}を入力します。
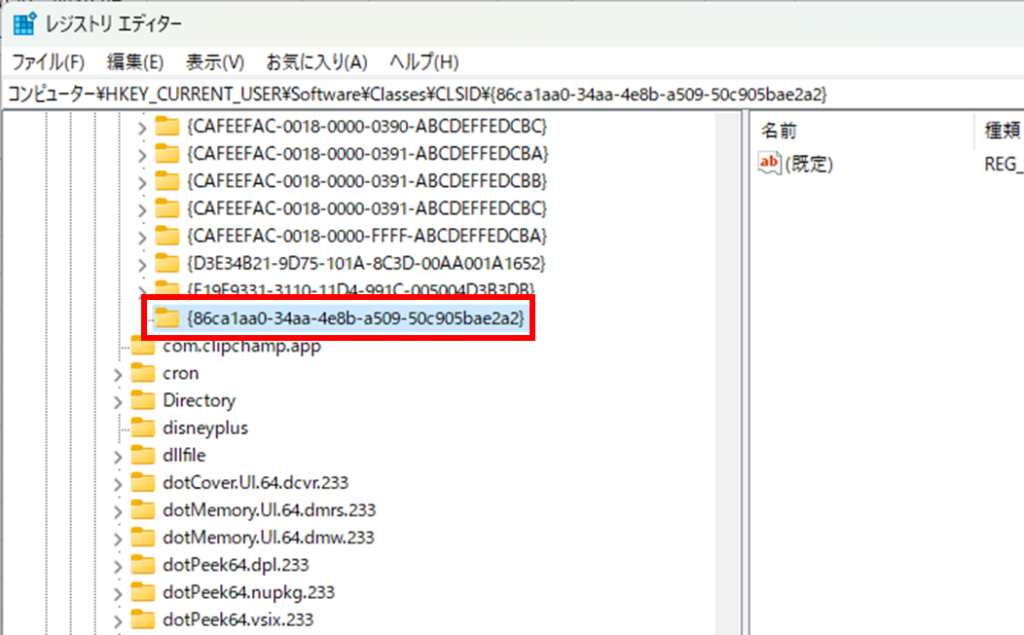
追加した{86ca1aa0-34aa-4e8b-a509-50c905bae2a2}を選択して、<右クリック>→[新規]→[キー]を選択します。
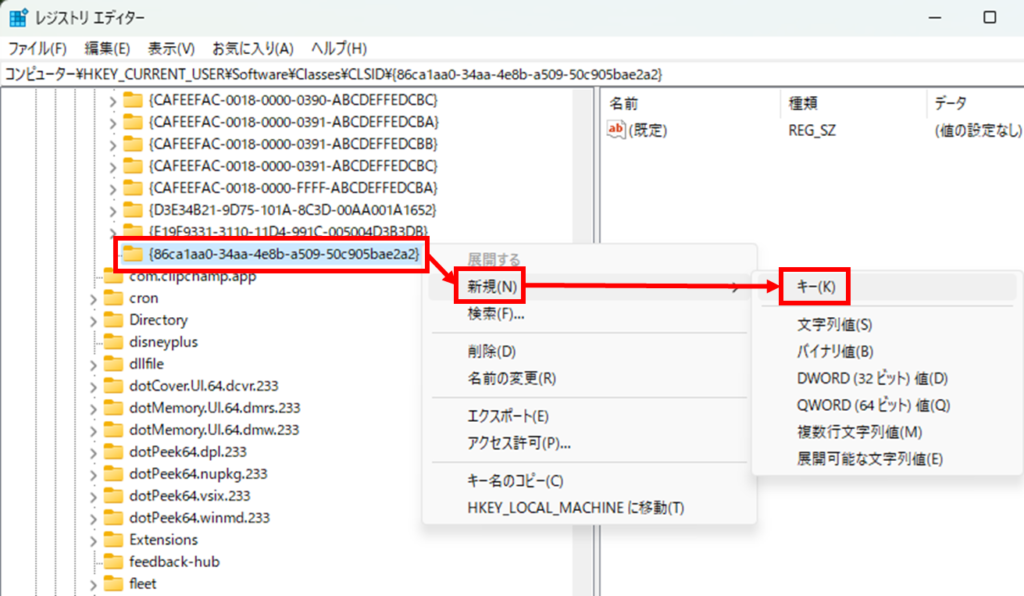
InprocServer32を入力します。
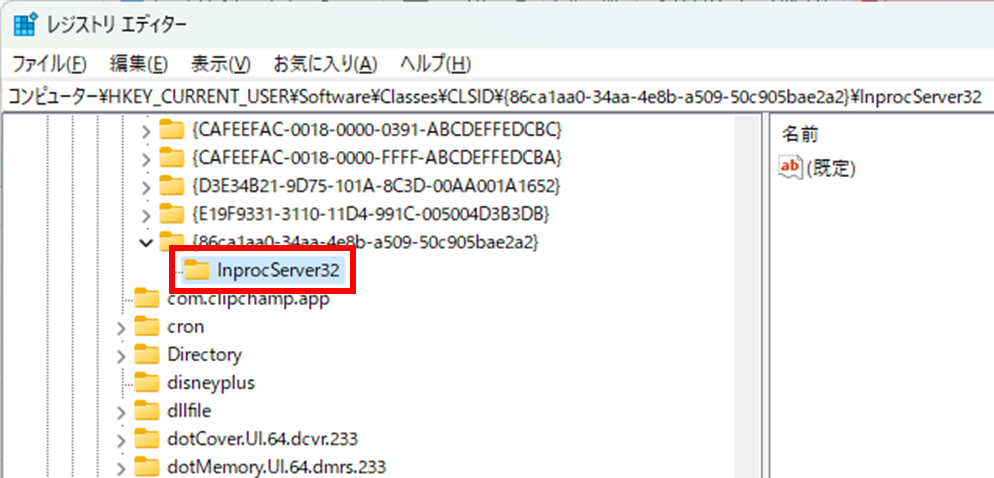
追加したInprocServer32を選択して、右側の(既定)をダブルクリックします。
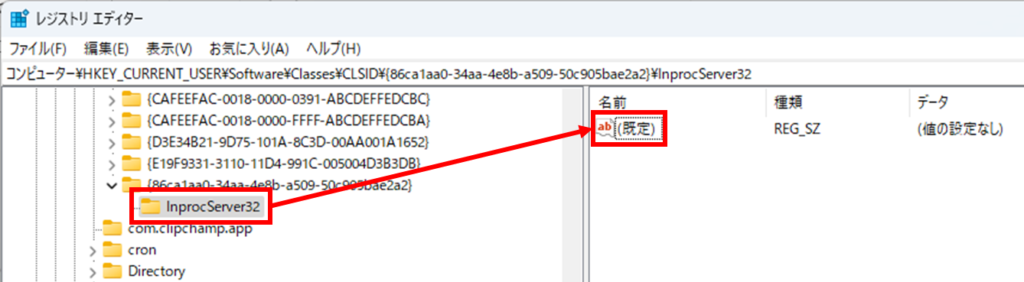
「値のデータ」が空白であることを確認します。
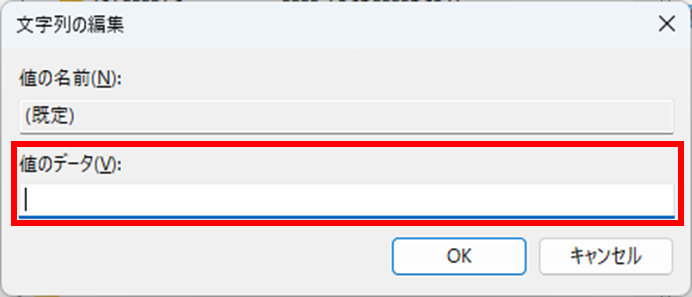
レジストリーエディターを終了して、パソコンを再起動します。